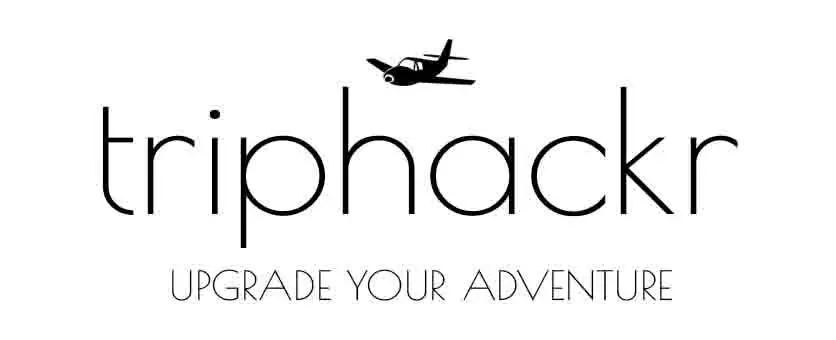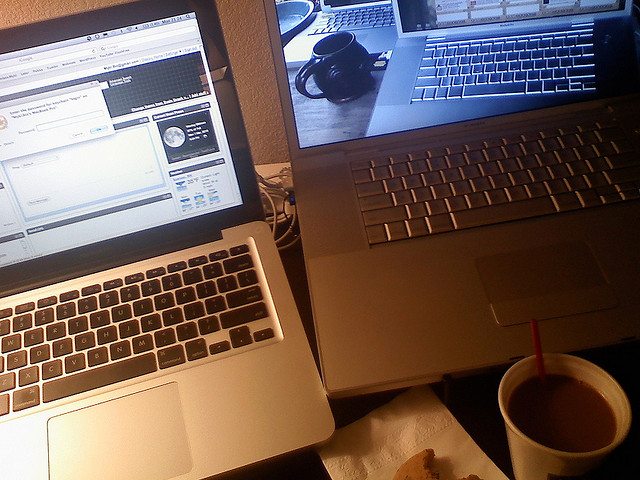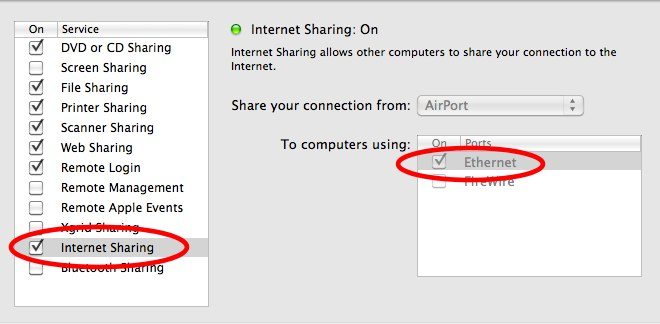Whenever I travel I always hate paying for WiFi in my hotel room. It always seems to be free in the cheap hostels and more expensive in nicer places ( I guess they think we can afford it). What really gets me is when the hotel wants you to pay for every device you connect. This means you have to pick between your smart phone, laptop, tablet (if you happen to carry all 3), and your traveling partners gear as well. Why can’t one WiFi password just connect all of your devices. It is not too much to ask.
Luckily there is a way to turn your laptop into a Wifi Hotspot which will save you money.
Here is what you need:
- Laptop with ethernet port (this kills me with my MacBook Air)
- A hotel room with an ethernet port (most hotels that charge this fee tend to have this connection)
You will be using your laptop’s wireless card to send, rather than receive, the internet signal. This is easy to set for Mac and PC users.
Mac Directions:
- Go to System Preferences
- Go to “Sharing”
- Check “Internet Sharing” on the left and select how you will connect which is most likely “Ethernet” on the right
Be sure to set a password for the WiFi if you don’t want anyone leaching off your newly created hotspot. Click the “WiFi” button to set this up as well.
PC Directions:
This can be done using Windows 7, Vista, and XP. Windows 7 is the easiest way to set-up but XP only requires a few more steps. First, make sure you are not connected to a network before you begin.
Windows 7:
- Go to Network and Sharing Center in the Control Panel
- Find “Set-up a new connection or network”
- Create a new ad hoc wireless network when the wizard automatically pops up
- Give your network a name and choose the security options
- Choose a good size key for WPA2
- On the next page be sure to “Save this network”
You will now notice that the ad hoc network is on the list of quick-select WiFi networks. When you disconnect from it, it will stop and when you reconnect it will start again.
Now you need to enable the connection sharing through your network card which allows other devices to connect to your newly created network.
Go to Network and Sharing Center again and click on “Change adapter settings” link. Find the newly created network from the list and select “Allow other network users to connect through this computer’s Internet connection” and “Allow other network users to control or disable the shared Internet connection.”
Now you should be able to connect any wireless device to your new ad hoc network.
Photo via Flickr